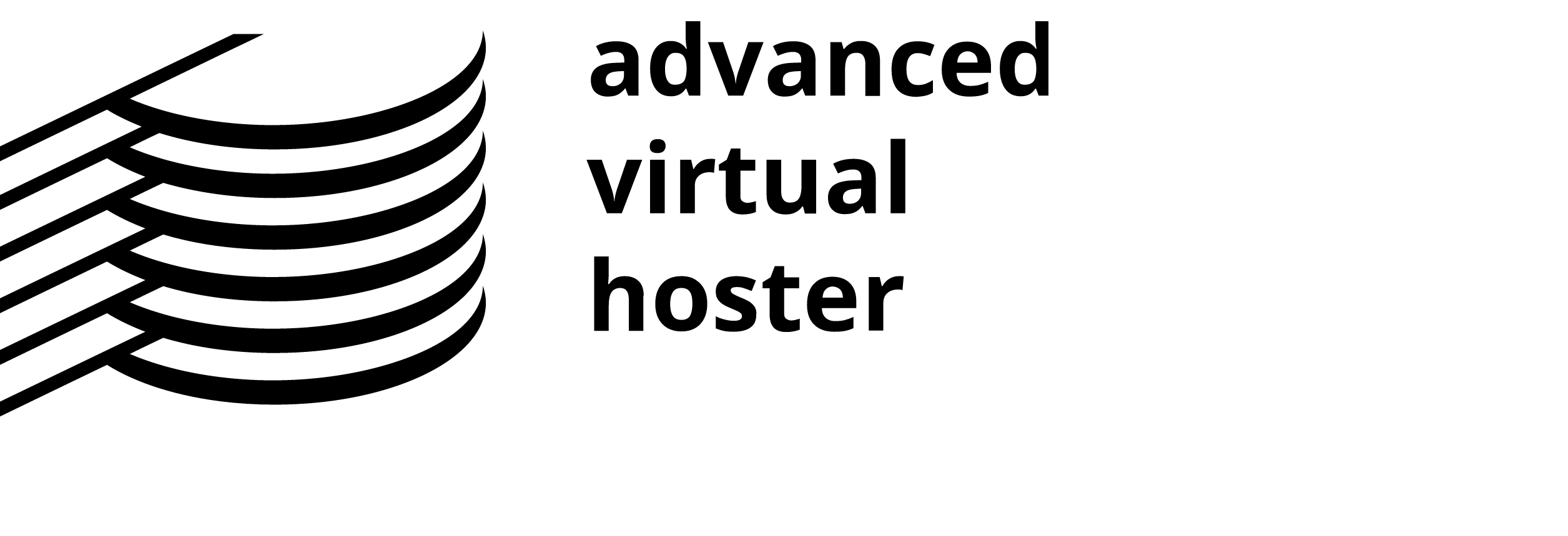The File Manager allows you to manage your site through HTTP rather than an FTP tool or other third-party application. You can upload, create or delete files, organize files in folders and change file permissions. While not as sophisticated as most FTP tools, File Manager gives you all the basic functionality necessary to manage your site.
File Manager Detailed Tutorial
- How to access the File Manager?
- Creating a new folder
- Uploading files in File Manager
- Creating a new file
- Editing a file
- Extracting/Compressing a file
How to access the File Manager
To access the File Manager click on the corresponding icon in the Files section of your cPanel.

Then you will be able to pick the directory for which to open File Manager:

The File Manager appears as follows:

Creating a new folder
Folders are a very useful way of adding an organization and a structure to your account. They make the maintenance of the site much easier. You can easily list the files in every folder. Most web sites include at least an /image folder to keep all the image files separately.
Step 1: Click on the New Folder link.

Step 2: Enter the name of the new folder and define the location where it will be created.
Step 3: Click on the Create New Folder button. The new folder will appear in the chosen location.
Uploading files in File Manager
You can start uploading files through File Manager by clicking on the Upload icon.

How to upload files in File Manager:
Step 1: Navigate to the folder where you want to upload your files.
Step 2: Click on the Upload icon.
Step 3: Click on the Browse button next to one of the top fields.
Step 4: Search for and double-click on the first file to upload. The upload will start automatically.
Step 5: Repeat the above steps for each file you want to upload. You can open more upload boxes by clicking on the Add Another Upload Box link.
Step 6: Click on the Overwrite existing files checkbox if you want to overwrite existing files with the same name.
You can download files from the server to your personal computer through the Download option.
You can copy and move files between the account's folders through the Copy and Move File functionalities. You can Rename and Delete the existing files through the corresponding options.
Creating a new file
For small files, it can be easier to create them online rather than on your home computer.

To create a new file please follow the steps listed below:
Step 1: Click on the New File link.
Step 2: Enter the name of the file to be created. Please mind adding the correct extension. For example, if you create a Perl file, the extension will be .pl.
Step 3: Pick the destination where the file should be saved and click on the Create New File button. The file is created.
Editing a file
Editing an existing file through the File Manager allows you to make immediate changes to your web site without having to upload a new version of the file. This is useful for small changes but would be inefficient for large alterations. To edit a file please follow the steps below:
Step 1: Navigate to the folder where the file is located.
Step 2: Click on the name of the file.
Step 3: Click on the Edit link in the top menu of your window. This will open a new window with the content of the file displayed.
Step 4: Alter the text of the file.
Step 5: Click on the Save Changes button when you are ready. The file is saved and the changes will take effect from now on.
You can use more sophisticated editors as the Code Editor and the HTML Editor. You can also click on the View link in the File Manager's main menu. The file will be opened for reading and you will not be able to edit it.
Extracting/Compressing a file
You can extract archive files using the Extract function.

You can also create your own archives. Select the files and folders which you want to include in the archive and click on the Compress File(s)button.