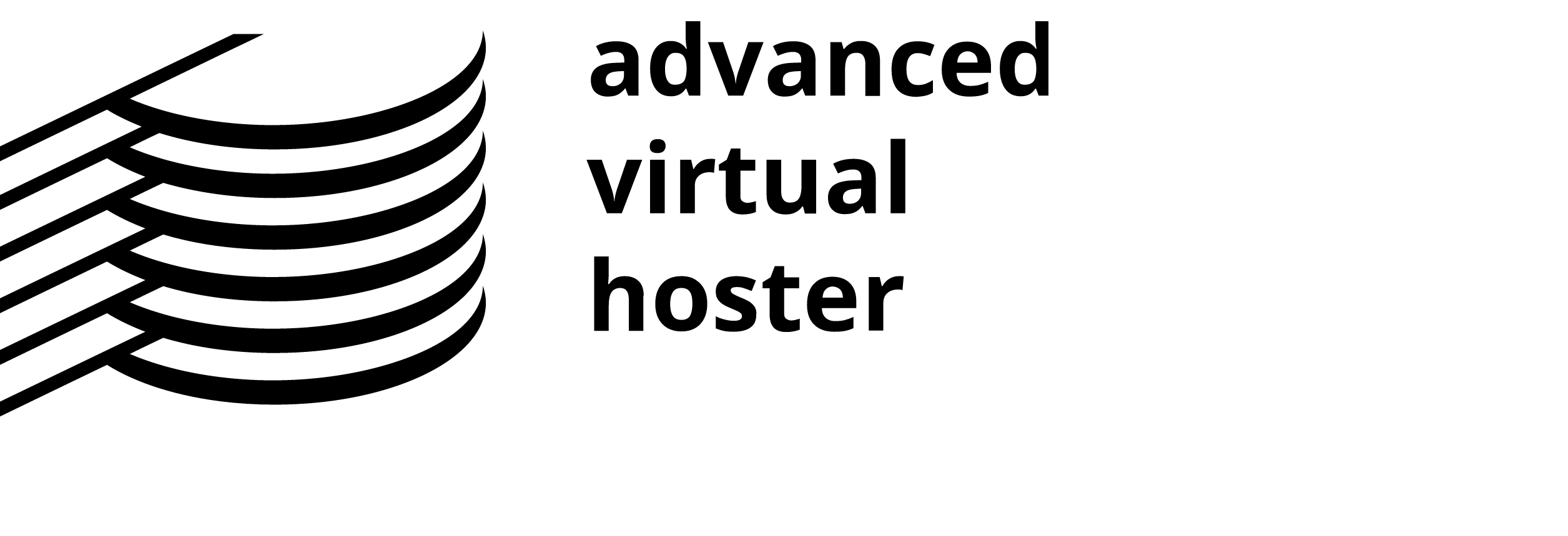FTP (File Transfer Protocol) is the most popular way for uploading files on a hosting account. There are two main ways to upload through FTP: through a standard Web Browser (Internet Explorer, Mozilla Firefox, etc.) or through a dedicated FTP software program, referred to as an 'FTP Client'. To start uploading via FTP you need to know your Login information.
In this section you will find answers of the following questions:
- Where to find my FTP login details?
- How to use an FTP Client?
- How to upload through web browser?
Where to find my FTP login details?
To find the FTP login details for your account, you need to be logged into your Customer Area first. From the Customer Area index proceed to the My Account Section.

From here, press the Manage button in the Manage column of the account table.

Proceed with the Go button that resides to the Upload files through FTP sign.

How to use an FTP Client?
An FTP Client is software designed to transfer files back-and-forth between two computers over the Internet. It needs to be installed on your computer and can only be used with a live connection to the Internet. With an FTP client file, transfers are made by simply dragging and dropping files from one pane to the other.
There are many FTP clients you can use to upload files to your hosting account. The most commonly used by the clients are FileZilla and CuteFTP. We have prepared detailed step-by-step tutorials for the most important topics connected with FileZilla and CuteFTP that you can review at:
FileZilla Tutorial
CuteFTP Tutorial
How to use FTP through your browser?
Note: Using a web browser for an FTP connection is difficult and sometimes even impossible. Uploads and downloads are not protected and highly inappropriate for large files. That is why AVHoster.com strongly recommends you to use an FTP client for an FTP connection.
To make an FTP connection you need to use Internet Explorer and type ftp:// username@yourdomain.com username@yourdomain.com in the Address bar.

After you login you will be sent to a page displaying all files and folders currently located on your hosting account. To upload a file, simply drag and then drop it to the location where you would like the file to appear.